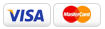The SUBWAY® Radio technical support team is happy to help you fill your restaurant with great-sounding music! Here are links to installation instructions, troubleshooting guides, and answers to FAQs for connecting and operating your media player.
GREEN OPTION
YELLOW OPTION
WHITE OPTION
How to contact Tech Support
GREEN OPTION
Call toll free, 9am-5pm EST, M-F: 813.400.1240
YELLOW OPTION
Call toll free, 9am-5pm EST, M-F: 888.807.6863
Or email support@retailradio.biz and a technical support rep will contact you within 24 hours.
WHITE OPTION
Call toll free, 9am-5pm EST, M-F: 888.445.9239
Click here for Frequently Asked Questions (FAQ)
For other questions not pertaining to technical support,
Please contact the SUBWAY® Radio IPC representative:
Itzel Rivero
9200 S. Dadeland Blvd. Suite 800 Miami, Florida 33156
888.445.9239 Ext# 1350
irivero@ipcoop.com

Media Player Installation
How to set up your SUBWAY® Radio media player:
It’s about as easy as making a sandwich!
- Step 1: Your player is preconfigured for DHCP to automatically connect.
- Step 2: Connect the supplied red and white RCA cable from the back of the new player to the back of your existing sound system audio receiver or amplifier.
- Step 3: Connect the Ethernet cable (not supplied) from the back of the player to an open port on your modem/router.
- Step 4: Plug in the player and power on!
Next…
- Locate the menu options on the player: CHANNELS and SETTINGS.
- Turn the black knob on the player to scroll and then push in to select CHANNELS.
- Select SUBWAY® Radio and choose the music genre. There is a speaker button on the front of the player. Press in to hear audio. Set the volume at 80 percent on the player and then use the Master Volume to control sound.
- Enjoy the music!
NOTICE: It is recommended to do a Firmware Update on initial installation. Go to SETTINGS and select FIRMWARE UPGRADE. A prompt will ask you “FIRMWARE UPGRADE YES OR NO?”
Select “YES” then wait for player to download and reboot.
Adding preset channels:
- Press and hold the pre set (P1) until the screen displays “Assigned to P1”.
- To select another channel, use the back button.
Set-up questions? Call 813.400.1240
Sound System Installation
STEP 1: Speaker installation (without volume control)
- Connect the RED speaker wire to the 70 volt connection on the back of the amplifier.
- Next, connect the RED speaker wire with the GREEN (5 watt) wire on the speaker. (It is recommended to use connectors when joining wires together!)
- Next, connect the BLACK (ground) speaker wire from the amplifier to the BLACK wire on the first speaker. (Dotted lines represent the wiring that should be used if you are not using a volume control.)
[!] If you are installing a volume control, follow the instructions below for Volume Control Installation!
Please Note: With 70 volt speaker systems you will be “Daisy Chaining” each speaker together. You will do this by connecting the RED speaker wire to the GREEN wire on each speaker. Then connect the BLACK speaker wire to the BLACK (ground) on each speaker.
Alt Step 1 for Volume Control Installation
- Connect the RED wire on the volume control to the RED speaker wire from the amplifier; also connect the BLACK ground wires together.
- Next, connect the GREEN wire on the volume control to the RED speaker wire.
- going to the first speaker in series; also connect the BLACK ground wires.
STEP 2:
- Connect the supplied RCA cables (red & white cables) to the back of digital media player.
- Next, connect the other end of the cables into an open input on the back of your amplifier.
Please Note: Be sure to turn up the volume on the front of the amplifier to match the input you connected to on the back.
STEP 3:
- Power on the digital media player and the amplifier.
Static IP Configuration (Manual Configuration) Ethernet Network
Below is an outline of how to setup your SUBWAY® Radio digital media player with a static IP address. If you use a static IP address for your POS system you will probably need to setup your media player with an unused static IP address. We recommend that you contact your network administrator before proceeding with the process below.
In order to complete the process below you will need the following from your network router:
- Static IP address (not being used on your network)
- Subnet Mask
- Default Gateway
- DNS Server
To manually configure your SUBWAY® Radio Media Player with a static IP address, complete the following steps.
In your Player's menu options:
- Select Settings
- Select Network CONFIG
- Select EDIT CONFIGURATION
- When prompted with "Auto (DHCP) ?" select NO
- Use the knob to enter the
- Static IP address (not being used on your network)
- Subnet Mask
- Default Gateway
- DNS Server
Troubleshooting Guide
Your media player is preconfigured with a built-in set-up wizard. When it’s connected to an active Internet source it will automatically find an IP address and begin playing. To test if music is playing you can press the speaker button on the front panel. Select Channel then a music station. Turn up the volume. If you hear audio then your player is connected.
Not working properly? Try these troubleshooting tips.
Before you begin troubleshooting, we suggest that you update your player with the latest software version. Simply press and hold the brightness key, located on the bottom right of the remote.
Media player won’t power up.
- Make sure AC power cord is plugged into a working power outlet.
- Make sure power adapter is connected to the back of the player.
Player displays song title and artist, but has no sound.
- Make sure volume is turned up.
No sound plays from speakers but you have sound from the player.
- Make sure proper input on the amplifier or receiver is selected, and that it is powered on. If red and white RCA cord is plugged into AUX on back, AUX should also be selected on front.
- Make sure speaker wires are properly connected.
Player display says: Network Cable is Disconnected.
- Go under Settings and select Factory Reset. The player should reboot and try to connect again.
- Check Ethernet cable for a defect or damage. Try using another cable.
- Reboot router or switch. If issue persists try using a different port on the router.
- If you still cannot connect: Your player is not getting through the network. If there are firewalls, you will need to have a network admin open outbound traffic for the player port or MAC address.
Your Router might not be set for DHCP and will require you to input a static IP address.
- Make sure Ethernet cable is connected to back of player and router or switch.
- Try plugging Ethernet cable into a different port on switch or router.
- Check with your Internet Service Provider to find out if you are on a static IP address (If yes, see Static IP Configuration below).
- Reboot router or switch.

Media Player Installation:
Please follow the instructions below to install your new player. This is a simple process and should take no more than a few minutes. Should you need any help whatsoever, do not hesitate to call for technical support at 1 888 80 SOUND (76863).
Step 1: Unpack the Player
Remove the player, network cord, audio cord and power cord from the packaging.
Step 2: Connect the Audio Cord
Plug the audio cable into the headset jack on the front of the Player. The headset jack is the right most jack on the front of the player. Plug the other end of the cable into the left and right inputs of your amplifier. Do not use the input labeled “phono”.
Step 3: Connect the Network Cable
Plug the supplied network cable into the back of the Player. The supplied cable is 10ft. Depending on where the Player is in relation to your internet connection a longer cable may be required. Plug the other end of the cable into your router or switch. Each port should be numbered. Do not plug our player into a port labeled with letters. Your location may have multiple routers and switches.
Step 4: Connect the Power Cord
Plug the power cord into the back of the player. Turn the player on using the power switch on the back just under the power cord. The unit will take up to 3 minutes for it to start playing music.
Step 5: Verify Connectivity
Please call 1-888-807-6863 to verify the player is properly communicating with the servers.
Sound System Installation
STEP 1: Speaker installation (without volume control)
- Connect the RED speaker wire to the 70 volt connection on the back of the amplifier.
- Next, connect the RED speaker wire with the GREEN (5 watt) wire on the speaker. (It is recommended to use connectors when joining wires together!)
- Next, connect the BLACK (ground) speaker wire from the amplifier to the BLACK wire on the first speaker. (Dotted lines represent the wiring that should be used if you are not using a volume control.)
[!] If you are installing a volume control, follow the instructions below for Volume Control Installation!
Please Note: With 70 volt speaker systems you will be “Daisy Chaining” each speaker together. You will do this by connecting the RED speaker wire to the GREEN wire on each speaker. Then connect the BLACK speaker wire to the BLACK (ground) on each speaker.
Alt Step 1 for Volume Control Installation
- Connect the RED wire on the volume control to the RED speaker wire from the amplifier; also connect the BLACK ground wires together.
- Next, connect the GREEN wire on the volume control to the RED speaker wire.
- going to the first speaker in series; also connect the BLACK ground wires.
STEP 2:
- Connect the supplied RCA cables (red & white cables) to the back of digital media player.
- Next, connect the other end of the cables into an open input on the back of your amplifier.
Please Note: Be sure to turn up the volume on the front of the amplifier to match the input you connected to on the back.
STEP 3:
- Power on the digital media player and the amplifier.
Troubleshooting Guide
When turned on, the player should start playing music within minutes. If you do not hear anything, try these simple steps.
- Make sure the Audio Cord is securely in the HEADPHONE Jack.
- Make sure the amplifier is on.
- Make sure the input source from your amplifier matches where you have the Plug and Play Box connected in the back.
- Make sure the volume is up.
- Make sure the speaker wires are properly connected.
- If the green light on your media player is not on then the player is off. Make sure the switch is on.
- If the green power light still does not turn on make sure the power cord is plugged in.
- Make sure the C5 (Ethernet Cord) is plugged in properly. When connected properly you will see a constant green light and an intermediate yellow light.
- If all of them above steps have been checked and you have waited 10 minutes for the audio to play and you are still hearing nothing, reboot the system turning the power switch on the Plug and Play box off and on. Wait 10 minutes and if you still do not hear audio please call (888) 80-SOUND, (888) 807-6863, or email customersupport@retailradio.biz. We will have you up and running soon!

Technical Support & Troubleshooting
If you are experiencing any difficulty with SUBWAY® Radio using your SUBWAY® TV, make sure all cables are properly connected. If you are still experiencing issues, call the technical support number below:
For support for the SUBWAY® Premium Radio and TV package please contact technical support at 888.445.9239



 Cart
/
My Account
/
Login
Cart
/
My Account
/
Login